이전 글에서 파이썬 가상환경을 만드는 방법을 알아보았습니다.
파이썬 가상환경 만들기
가상환경 생성하기 가상환경 실행하기 패키지 설치하기 가상환경 나가기 가상환경 빠르게 실행하기 가상환경 생성하기 python -m venv 가상환경이름 cmd 창을 열고, 이 한 줄을 입력하면 가상환경
asknsolve.com
하지만 vscode에서 작업을 시작하면 우리가 만든 가상환경이 아니라 원래 설치한 파이썬을 사용하여 실행이 됩니다.
따라서 우리가 만든 파이썬 가상환경을 가지고 실행을 하기 위해서는 vscode에서 python interpreter를 설정해 주어야 하는데요. 이번에는 그 방법에 대하여 알아보려고 합니다.
먼저 vscode를 실행하고, python interpreter를 변경하기 위한 메뉴로 들어갑니다.
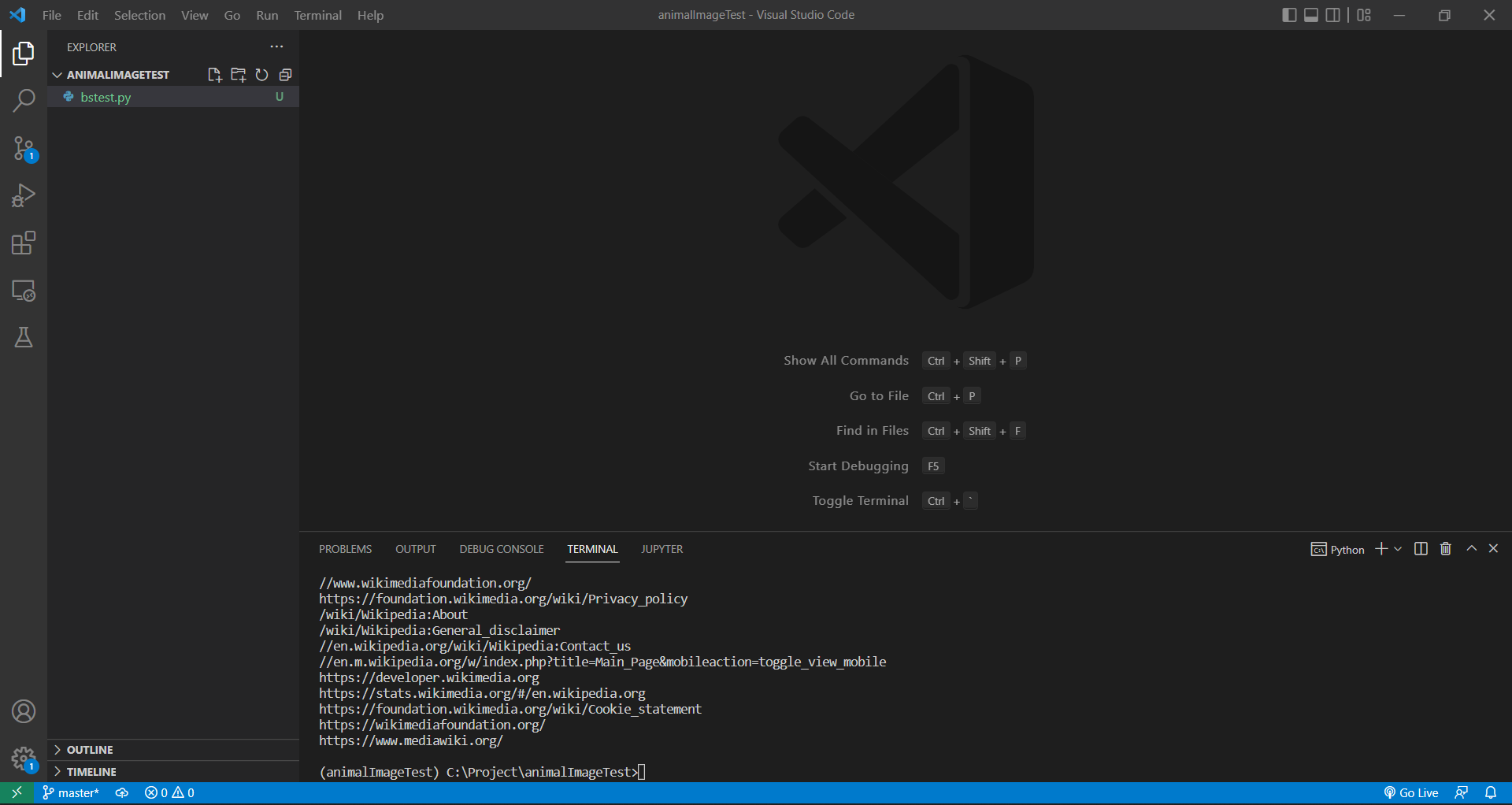
메뉴를 찾기 위하여 화면에 나온것처럼 ctrl + shift + p를 눌러도 되지만,
간편하게 F1키만 눌러도 메뉴를 검색할 수 있습니다.
그리고, python: Select interpreter를 검색하여 들어갑니다.
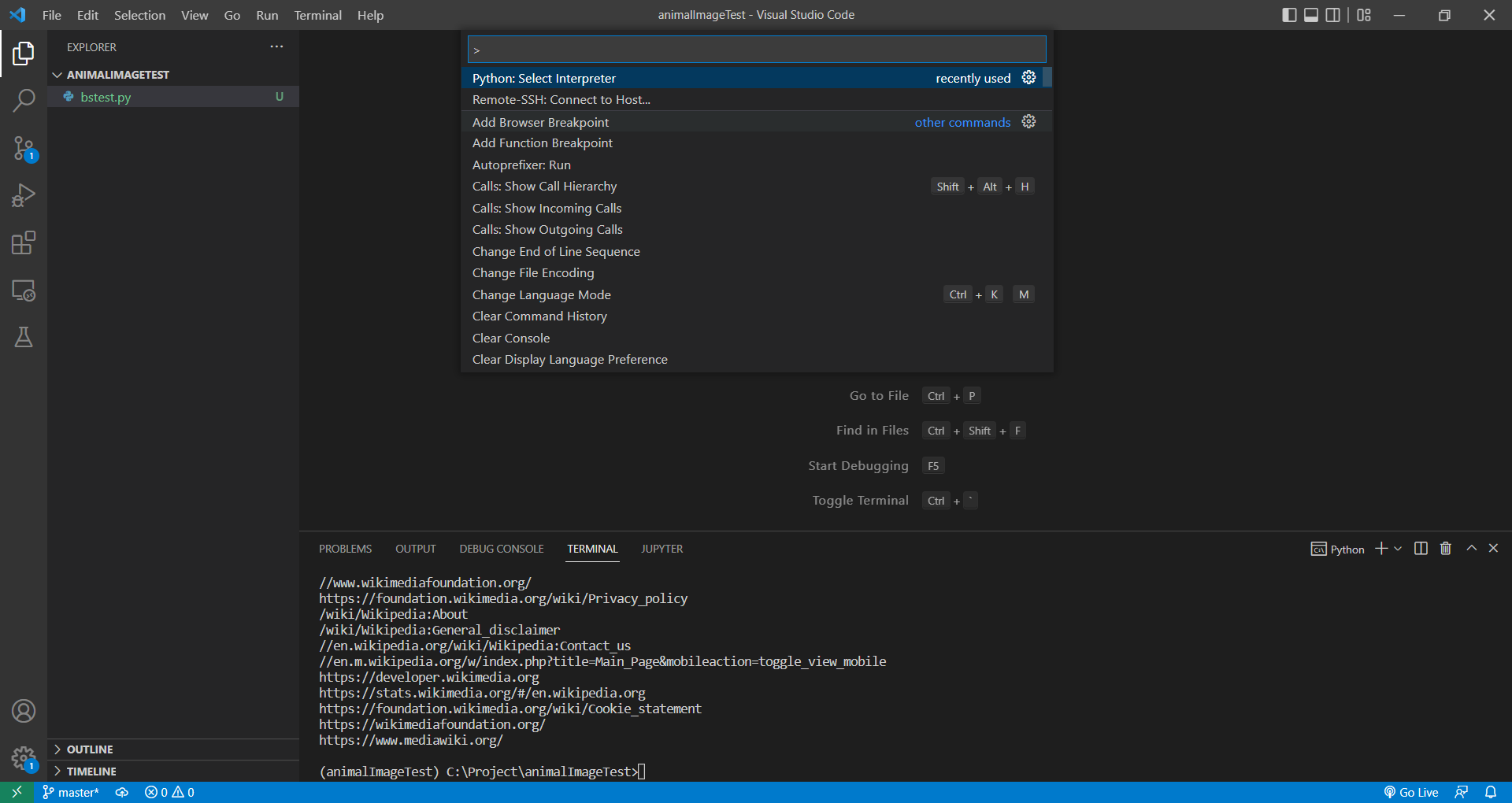
그러면 인터프리터를 선택할 수 있는데,
+ 인터프리터 경로 입력을 선택합니다.

그리고, 찾기를 선택합니다.
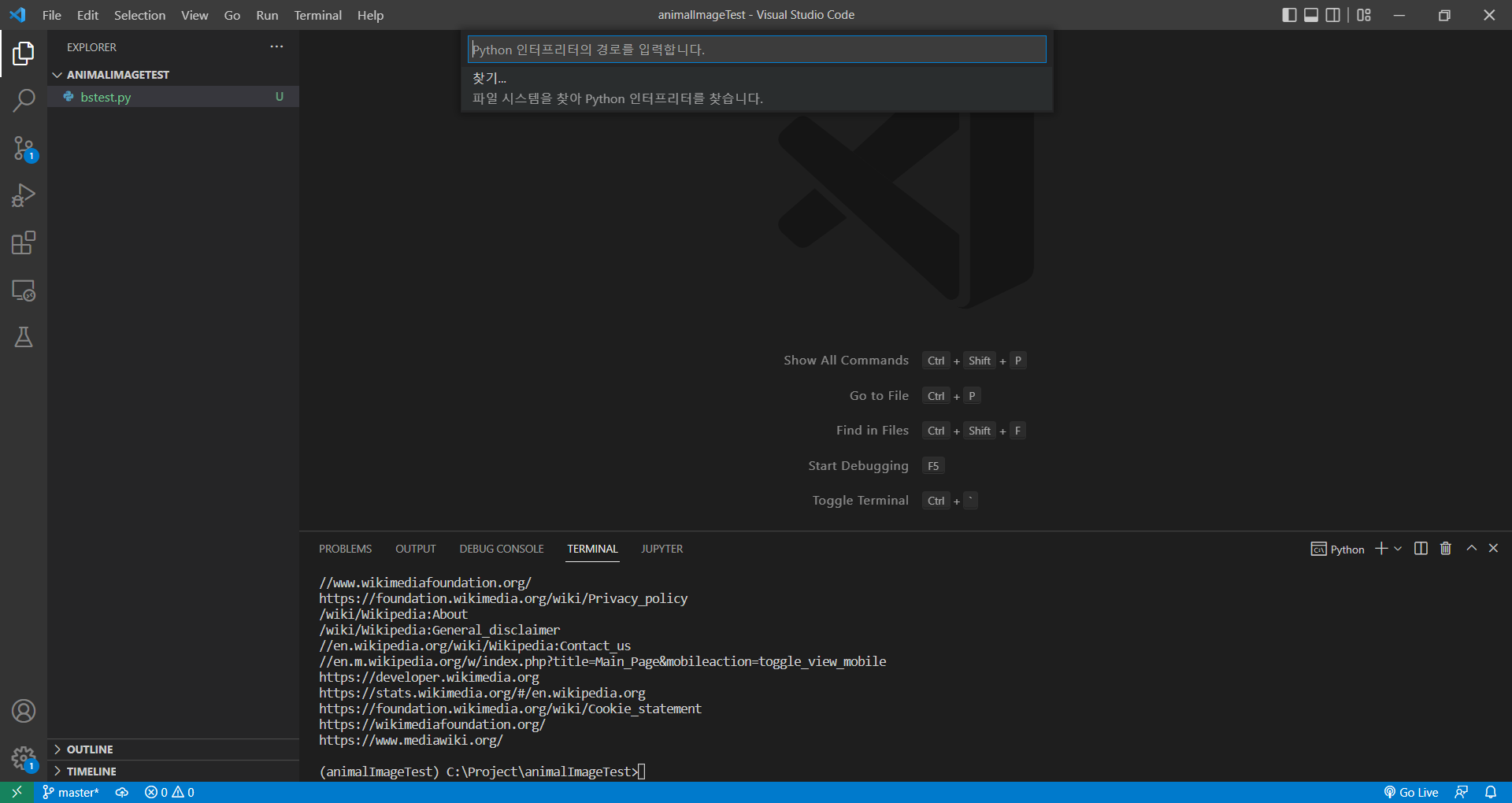
그러면 원하는 python.exe의 경로를 찾을 수 있는데,
우리가 원하는 것은 가상환경의 python.exe이니,
가상환경을 설치한 경로의 Scrips 폴더에 들어가서 python.exe 파일을 선택하고,
아래에 있는 인터프리터 선택을 누릅니다.
이번에 제가 사용할 가상환경은 c:\venvs\animalImageTest\Scripts\python.exe 가 되네요.
(생각해보니 이전 글과는 다른 가상환경^^;)
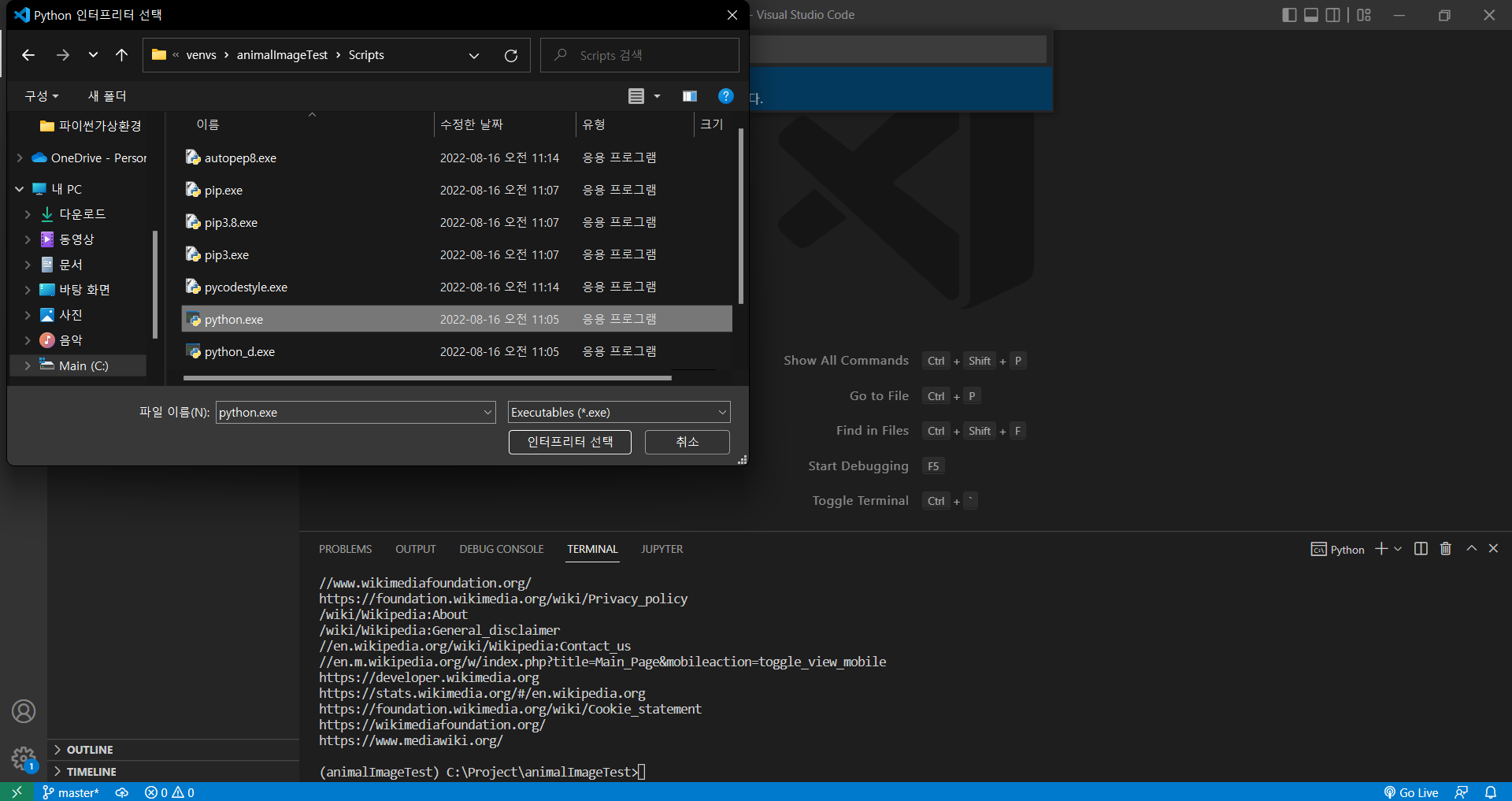
그러면, vscode의 python interpreter 설정이 완료됩니다.
제대로 설정이 완료되었는지 확인하기 위하여 python 파일을 하나 열어보면,
아래쪽에 현재 사용하는 파이썬 인터프리터를 확인할 수 있습니다.
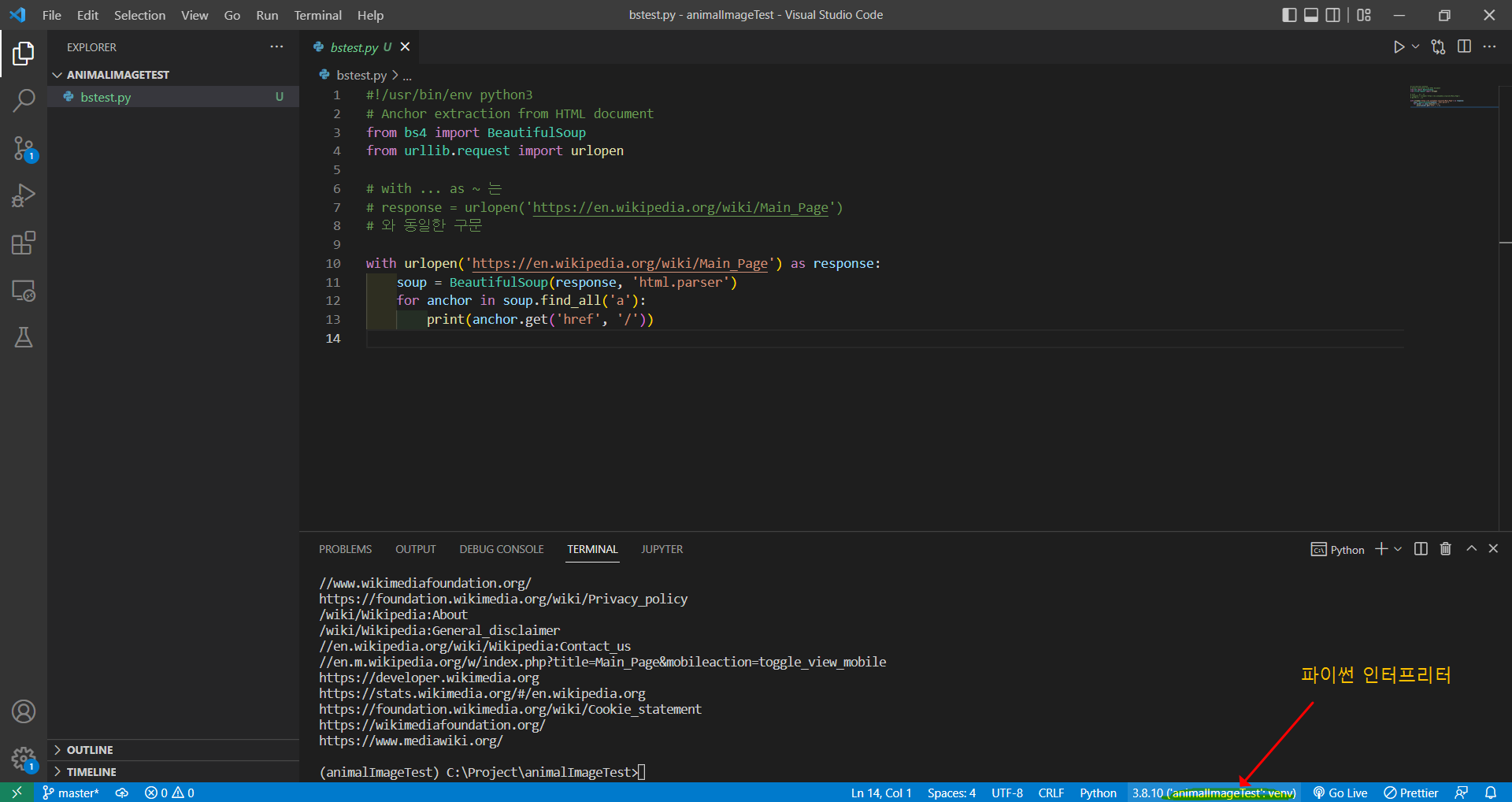
animalImageTest: venv로 나오는 것으로 보아 제대로 설정되어 있음을 확인할 수 있습니다.
'Coding > Python' 카테고리의 다른 글
| 파이썬 가상환경 만들기 (0) | 2022.08.10 |
|---|---|
| [Selenium] driver.close() vs driver.quit() 차이점?! (0) | 2021.02.01 |


댓글